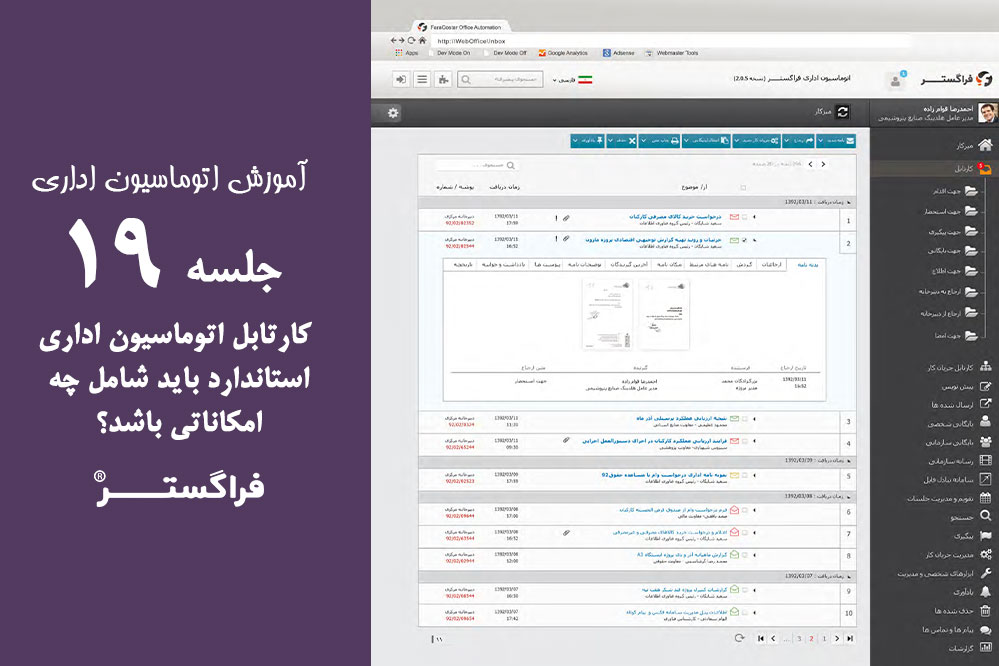دوستان همراه، سلام
امیدوارم حالتان خوب باشد و تلاش کنید که دنیا را جایی بهتر برای زیستن کنید. امروز هم با یکی دیگر از جلسات آموزش اتوماسیون اداری فراگستر همراه شما هستیم.
بدون شک مهمترین بخش از یک نرمافزار اتوماسیون اداری بخش کارتابل آن است. کارتابل مکانی است که در آن تمام نامهها، کارها، یادداشتها و کلیه مواردی که در یک سیستم اتوماسیون اداری به جریان میافتد، بهصورت مجتمع در اختیار کاربر قرار میگیرد. در این مقاله میخواهم شما را با امکاناتی که یک سیستم اتوماسیون اداری استاندارد باید در بخش کارتابل داشته باشد، بیشتر آشنا کنم.
در کارتابل، کلیهی نامهها و اسناد ارسالشده به سِمَت سازمانی شما، مشاهده میشود. یعنی برای چک کردن نامههایی که دریافت نمودهاید میتوانید وارد کارتابل شده و با مشاهده موضوع نامه و باز کردن آن، متن نامه موردنظر را ببینید و یا عملیاتی نظیر ارجاع، پاسخ، چاپ، چاپ همراه ارجاعات و … را روی نامه انجام دهید.
در سیستم اتوماسیون اداری فراگستر برای ورود به صفحه ”کارتابل“ میبایست از منوی درختی سمت راست، روی گزینهی ” کارتابل“ کلیک کنید. در این صورت صفحهای مشابه شکل ۱ پیش روی شما باز میشود.
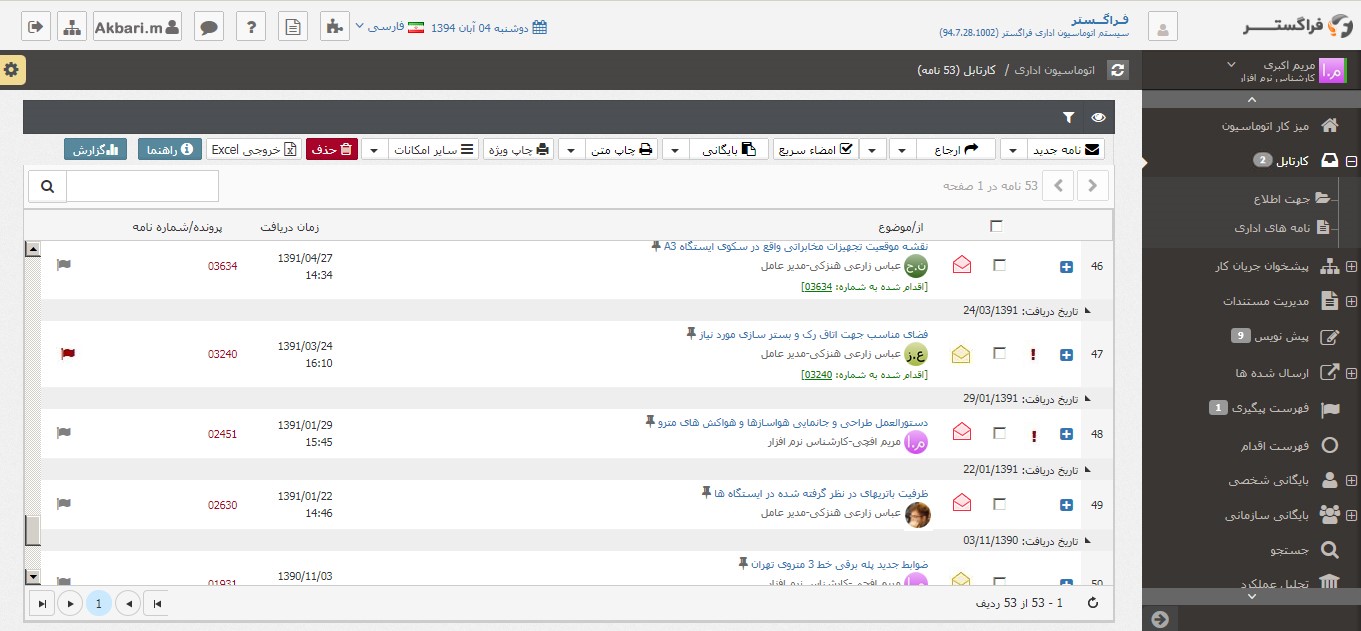
کارتابل فراگستر در یک نگاه
- در میانه صفحه ”کارتابل“ فهرستی وجود دارد که این فهرست شامل موضوع نامه، شماره نامه، عنوان فرستنده، نوع نامه، فوریت نامه، زمان دریافت نامه و… است و کاربر با مشاهده آنها در یک نگاه، میتواند اطلاعاتی در خصوص نامه دریافت نماید.
- در قسمت بالای فرم نیز تعدادی دکمه وجود دارد که با استفاده از هرکدام از آنها میتوانید عملیاتی روی نامه انجام دهید مانند ارجاع نامه، ارجاع سریع نامه، پاسخ به نامه، بایگانی و ….
- در فهرست نامهها، نامههایی که هنوز آنها را نخواندهاید با پاکت بسته و با نشان
 در کنار موضوع آن دیده میشود و نامههایی را که خواندهاید با پاکت باز و با نشان
در کنار موضوع آن دیده میشود و نامههایی را که خواندهاید با پاکت باز و با نشان  قابل مشاهده است.
قابل مشاهده است. - تعداد کل نامههای موجود در کارتابل (اعم از خوانده شده یا نخوانده) مشابه شکل ۲ در بالای فهرست، میبینید.

- تعداد نامههای فقط خواندهنشده (نخوانده) را، مشابه شکل ۳، در درختواره سمت راست، جلوی عنوان ”کارتابل“ مشاهده مینمایید.
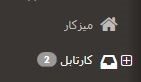
- بصورت پیشفرض، نامههای موجود در کارتابل براساس زمان دریافت آنها به روز و ساعت مرتب میشوند ولی میتوانید فهرست را بهدلخواه بر اساس دیگر مشخصات نامه نظیر (فرستنده / گیرنده، ایجادکننده، موضوع و …) مرتب کنید دقت نمایید که این ترتیب در سیستم برای شما ذخیره خواهد شد.
نحوه نمایش نامه ها در کارتابل
برای این کار با کلیک روی دکمهی ”مرتبسازی“ در بالای صفحه (که نماد آن ![]() است)، پنجرهای مشابه شکل ۴ باز میشود که میتوانید یکی از موارد را انتخاب کنید. علاوه بر آن میتوانید نامههای خود را بر اساس نوع آن اعم از داخلی، وارده یا صادره و یا بر اساس تاریخ مرتبسازی نمایید. پسازاین کار فهرستنامههای درون کارتابل، بر اساس مشخصهی انتخابی توسط شما مرتب میشود.
است)، پنجرهای مشابه شکل ۴ باز میشود که میتوانید یکی از موارد را انتخاب کنید. علاوه بر آن میتوانید نامههای خود را بر اساس نوع آن اعم از داخلی، وارده یا صادره و یا بر اساس تاریخ مرتبسازی نمایید. پسازاین کار فهرستنامههای درون کارتابل، بر اساس مشخصهی انتخابی توسط شما مرتب میشود.

اگر تعداد نامههای موجود در کارتابل شما زیاد باشد، میتوانید تعداد ردیف فهرست را طوری تعیین کنید که نامهها در چند صفحه قرار بگیرد. برای این کار میتوانید از فهرست کشویی نمایش داده شده در شکل ۵، عدد مربوط بهردیف موردنظر را انتخاب کنید. هرچه عدد کمتری انتخاب شود، تعداد صفحات فهرست، بیشتر میشود.
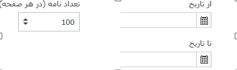
توضیحات در خصوص جزییات ستونهای فهرست کارتابل نامه ها
با توجه به شکل ۶، در جدول زیر، ستونهای فهرست کارتابل، معرفیشدهاند و نشان میدهد هر ستون چه اطلاعاتی را شامل میشود.
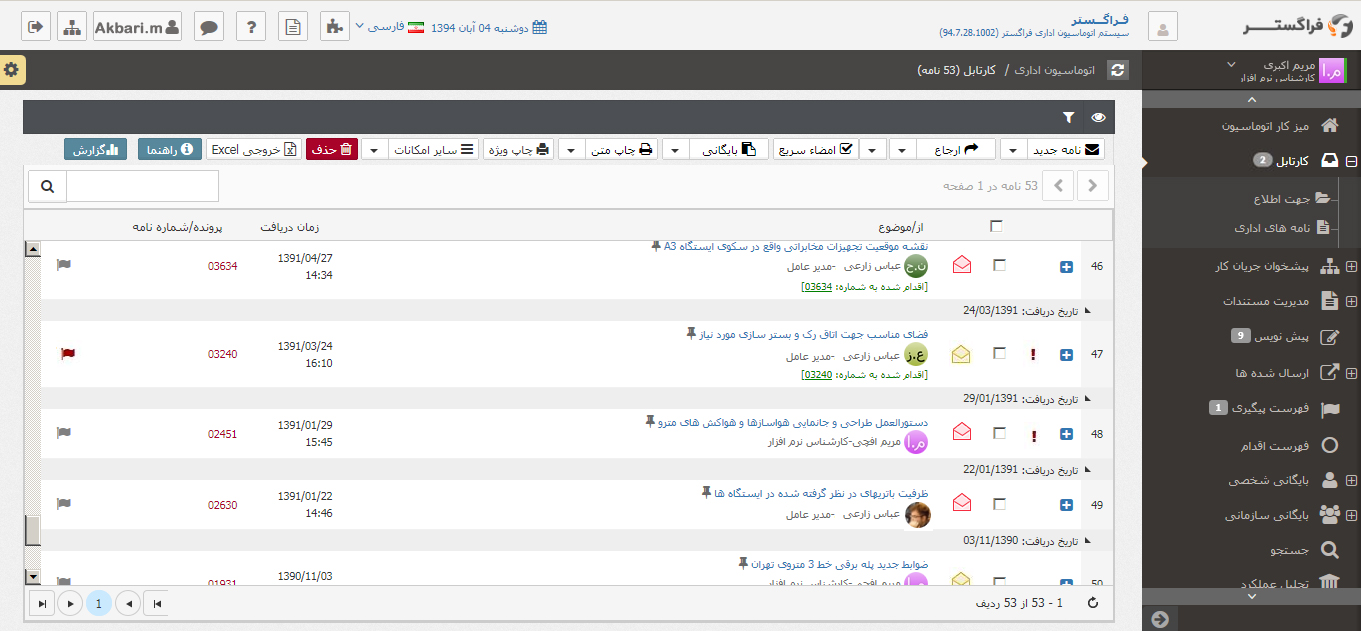
| ردیف | کارکرد |
|---|---|
| ۱ | ستون اول، علامت  است که بعلاوه را بازکنید میتوانید ارجاعات خود و ارجاعات دیگران را در حالت نامه باز نشده مشاهده کنید. است که بعلاوه را بازکنید میتوانید ارجاعات خود و ارجاعات دیگران را در حالت نامه باز نشده مشاهده کنید. |
| ۲ | ستون دوم، فوریت نامه است که با نشان نمایش داده میشود. اگر نامهی دریافتی دارای فوریت باشد رنگ این نشان به رنگ قرمز نمایش داده میشود. اگر نامهی دریافتی دارای فوریت باشد رنگ این نشان به رنگ قرمز  درمیآید. درمیآید. |
| ۳ | ستون سوم، میتوانید با تیک زدن  نامه را انتخاب و عملیات موردنظر خود را انجام دهید. نامه را انتخاب و عملیات موردنظر خود را انجام دهید. |
| ۴ | ستون چهارم، نشانهای پاکت نامه چه بهصورت دربسته و چه بهصورت درباز، به سه رنگ در فهرست دیده میشود. · رنگ قرمز نشانهی این است که نوع نامه، وارده است · رنگ زرد نشانهی این است که نوع نامه، داخلی است · رنگ سبز نشانهی این است که نوع نامه، صادره است |
| ۵ | ستون پنجم، موضوع و فرستنده (ارجاع دهنده) نامه را نشان میدهد. موضوع نامه در سطر بالا و فرستندهی ارجاع در سطر پایینی هر سطر قابلمشاهده است. |
| ۶ | ستون ششم، زمان دریافت نامه را نشان میدهد؛ یعنی تاریخ و ساعتی که نامه به ارجاع شده است در این ستون قرار میگیرد. |
| ۷ | ستون هفتم، نام پرونده دریافتی به همراه شماره اندیکاتور نامه را نشان میدهد |
| ۸ | ستون هشتم، نیز برای عملیات پیگیری روی یک نامه است که بهصورت پیشفرض نشان  دیده میشود. اگر لازم باشد روی یک نامه پیگیری انجام دهید، میتوانید با کلیک روی آن، یک یادآوری برای خود ثبت کنید. با این کار علاوه بر تغییر رنگ نشان فوق دیده میشود. اگر لازم باشد روی یک نامه پیگیری انجام دهید، میتوانید با کلیک روی آن، یک یادآوری برای خود ثبت کنید. با این کار علاوه بر تغییر رنگ نشان فوق  سطر مربوط به آن نامه نیز به رنگ قرمز درمیآید و سیستم بصورت هوشمند در تاریخ و ساعت مشخصشده، یادآوریهای لازم را انجام میدهد. سطر مربوط به آن نامه نیز به رنگ قرمز درمیآید و سیستم بصورت هوشمند در تاریخ و ساعت مشخصشده، یادآوریهای لازم را انجام میدهد. |
| ۹ | نشانهایی نظیر  موجود در تمام ردیف نامههای کارتابل نشاندهنده حرف اول نام و حرف اول نام خانوادگی فرستنده نامه و در ارسالشده مخفف نام و نام خانوادگی گیرنده نامه هست. (مانند موجود در تمام ردیف نامههای کارتابل نشاندهنده حرف اول نام و حرف اول نام خانوادگی فرستنده نامه و در ارسالشده مخفف نام و نام خانوادگی گیرنده نامه هست. (مانند  ← نوید حقی). گفتنی است درصورتیکه کاربران برای پروفایل خودشان تصویری انتخاب کنند، بجای این نشان، تصویر کاربر نمایش داده میشود. مشابه ← نوید حقی). گفتنی است درصورتیکه کاربران برای پروفایل خودشان تصویری انتخاب کنند، بجای این نشان، تصویر کاربر نمایش داده میشود. مشابه |
نحوه تهیه گزارش اکسل از نامه های درون کارتابل
در نوار بالای صفحه کارتابل، مطابق شکل ۷، با استفاده از دگمه ”خروجی Excel“ میتوانید گزارش و لیستی از نامههای خود تهیه نمایید.

امکان دوزبانه بودن کارتابل
سیستم اتوماسیون اداری فراگستر این امکان را به شما میدهد تا تمام قابلیتهای اتوماسیون اداری را به زبان انگلیسی داشته باشید. با کلیک روی گزینه ![]() از نوار بالای صفحه اتوماسیون مشابه شکل ۸، میتوانید زبان انگلیسی را انتخاب کنید.
از نوار بالای صفحه اتوماسیون مشابه شکل ۸، میتوانید زبان انگلیسی را انتخاب کنید.

نحوه نمایش محتوا و جزییات نامه در کارتابل اتوماسیون اداری فراگستر
- برای دیدن مشخصات یک نامه، کافیست در فهرست نامهها (مشابه شکل ۱)، روی سطر مربوط به آن دوبار کلیک کنید تا پنجرهی ”نمایشنامه“ مشابه شکل ۹ باز شود.
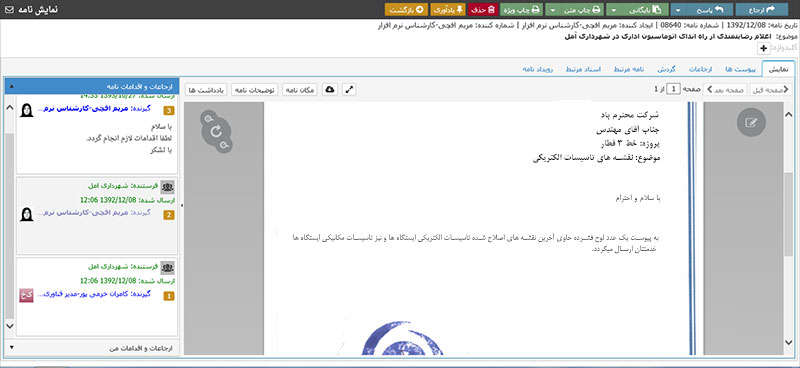
- در صورتی که بخواهید چندین نامه را همزمان با هم مشاهده کنید، کافیست در فهرست کارتابل، نامههای مورد نظر را انتخاب و سپس روی نشان ”نمایشنامه“
 در بالای فهرست کارتابل کلیک کنید. در این صورت نامههای انتخاب شده هریک بصورت مجزا در یک تب مرورگر باز میشود.
در بالای فهرست کارتابل کلیک کنید. در این صورت نامههای انتخاب شده هریک بصورت مجزا در یک تب مرورگر باز میشود.
نحوه انجام عملیاتی روی نامه در کارتابل اتوماسیون اداری فراگستر
در بالای پنجره ”نمایشنامه“، مشابه شکل ۱۰ گزینههایی را مشاهده میکنید که با کلیک روی هرکدام از آنها، میتوانید عملیاتی روی نامه انجام دهید. نظیر ارجاع، پاسخ، چاپ و …

توجه داشته باشید که به تمام این موارد، بهصورت مستقیم از داخل صفحهی ”کارتابل“ هم میتوانید دسترسی داشته باشید. بهعنوانمثال ارجاع یک نامه هم از طریق باز کردن پنجره نمایشنامه امکانپذیر است و هم بدون باز کردن پنجره ”نمایشنامه“ و مستقیم از طریق دکمهی ”ارجاع“ در منوهای بالای صفحهی “کارتابل”.
امکانات بخشهای ارجاع، بایگانی و … را بهصورت مجزا موردبررسی قرار خواهیم داد. در این مقاله بیشتر سعی کردم شمارا با امکانات یک سیستم اتوماسیون اداری استاندارد آشنا کنم.
تا مقاله بعدی خدانگهدار