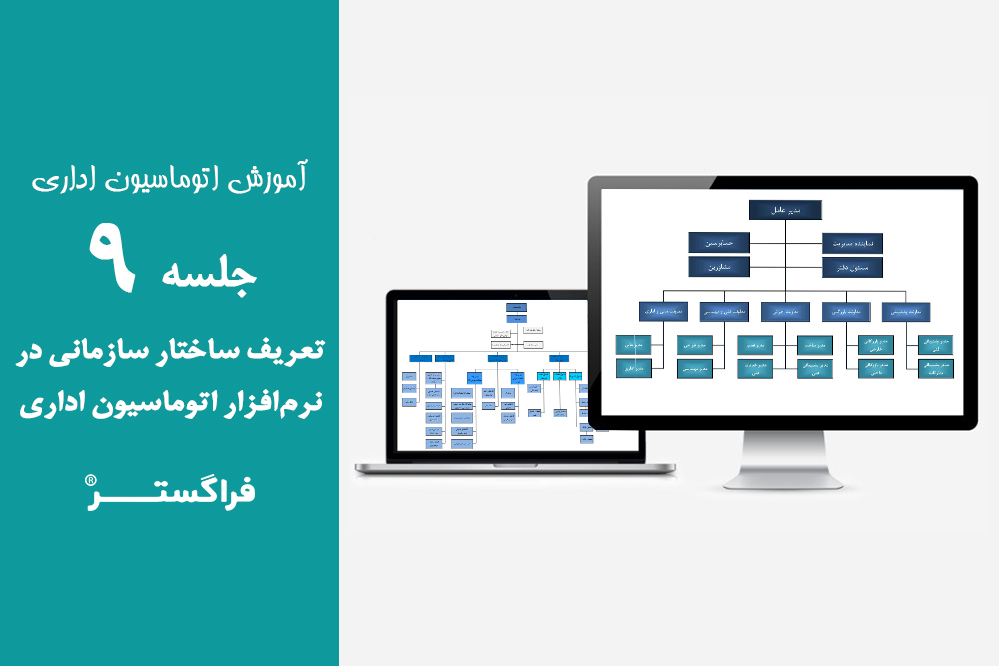اولین گام برای تعریف اطلاعات پایه در یک سیستم اتوماسیون اداری، تعریف سازمان و چارت سازمانی برای آن سازمان می باشد، در این جلسه از آموزش اتوماسیون اداری به این موضوع خواهیم پرداخت.
منظور از سازمان در این جا، سازمانی است که قرار است سیستم اتوماسیون اداری در آن پیاده سازی گردد، سازمان می تواند به صورت متمرکز یا غیر متمرکز باشد، یعنی در چند نقطه فیزیکی مختلف قرار گرفته باشد. سازمان ما به هر صورتی که باشد در اولین گام باید آن را در بخش معرفی سازمان تعریف کنیم.
برای معرفی سازمان چه باید کرد؟
در فرم معرفی سازمان، (نام سازمان، چارت سازمانی و کارکنان سازمان) تعریف میشود. برای شرکتهایی که از چند واحد با ساختار سازمانی مستقل تشکیل شدهاند (مانند شرکت های هولدینگی) باید سازمان را به همان روشی که در واقع وجود دارد تعریف نماییم. و منطبق با ساختار شرکتهای تشکیل دهنده سازمان، باید چارت سازمانی را تعریف کرد.

برای تعریف سازمان، ابتدا بر روی آیکون سازمان کلیک کنید تا صفحه زیر باز شود.
در صفحه بازشده دکمه “اضافه” را انتخاب کنید.
—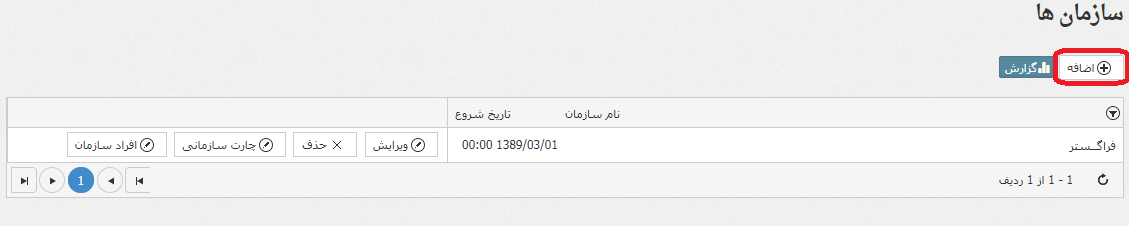
درصفحه بازشده نام سازمان و تاریخ شروع را وارد کنید. منظور از تاریخ شروع تاریخی است که از آن تاریخ به بعد سازمان در سیستم تعریف گردیده است.
پس از آن روی دکمه “ذخیره” کلیک کنید تا تغییرات اعمال شود.
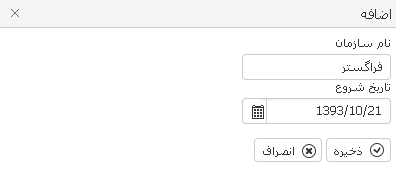
چارت سازمانی را چگونه تعریف کنیم؟

در این قسمت میتوانید برای سازمانهای تعریف شده در بخش قبلی، چارت سازمانی را تعریف نمود. هدف ما از تعریف چارت سازمانی این است که سمت یا همان جایگاه های پرسنل در سازمان را مشخص نماییم.
در زمان تعریف چارت دو رویکرد اصلی وجود دارد:
- تعریف چارت تفصیلی:
در این روش از روی کتابچه چارت، چارت سازمانی به جزء تعریف می گردد، در این روش سمت های سازمانی نیز به تفکیک در چارت تعریف می گردد و حتی اگر در یک واحد سازمانی چند سمت وجود داشته باشد، سمت ها جداگانه با شماره هایی جدا تعریف می گردد، این رویکرد مخصوصا برای شرکت هایی که در آنها سیستم منابع انسانی راه اندازی شده است مناسب می باشد.
- رویکرد تعریف چارت اجرایی:
در این روش چارت سازمانی نه به صورت تفصیلی، بلکه چارت اجرای سازمان تعریف خواهد شد، چارت اجرایی سازمان می تواند با چارت تفصیلی اندکی نیز تفاوت داشته باشد و البته به جزئیات آن هم نخواهد بود. در این روش کلیاتی از چارت که مورد نیاز برای راه اندازی یک سیستم اتوماسیون اداری می باشد تعریف می گردد.
برای تعریف چارت سازمانی، بعد از کلیک بر روی گزینه “چارت سازمانی” صفحه زیر ظاهر میشود.
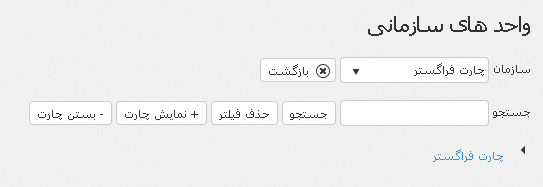
پس از انتخاب سازمان گزینه ابزار بر روی آن ظاهر میشود و با استفاده از گزینه “اضافه کردن فرزند” بر روی ابزار میتوان شروع به تعریف چارت سازمانی نمود.
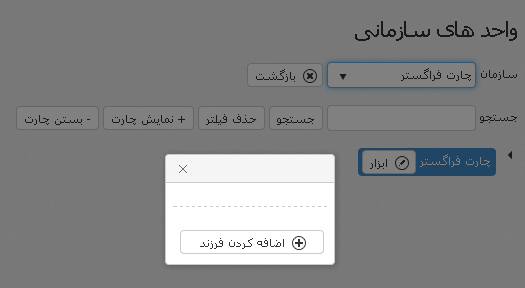
در صورت انتخاب سمتی بر روی چارت سازمانی منوی ابزار تغییر نموده و همانند شکل زیر گزینههای ویرایش، انتقال، مشاهده کارکنان، حذف به آن اضافه میشود.
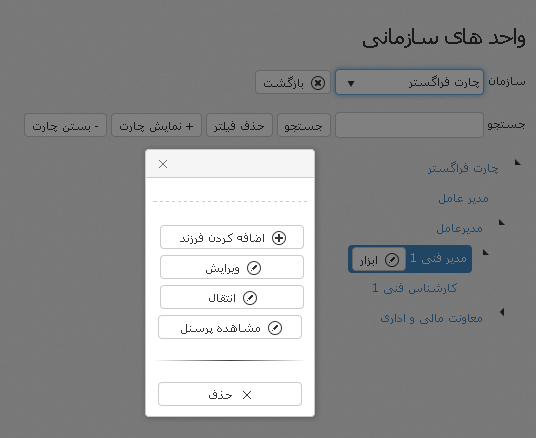
برای اضافه کردن فرزند (تعریف زیرشاخه جدید) ایجاد سمت جدید در زیر سمت قبلی بر روی گزینه “اضافه کردن فرزند” کلیک کنید تا صفحه زیر باز شود.
پس از تکمیل فیلدها برای ذخیره تغییرات بر روی دکمه “ذخیره” کلیک و جهت بازگشت به چارت دکمه “انصراف” را انتخاب کنید.
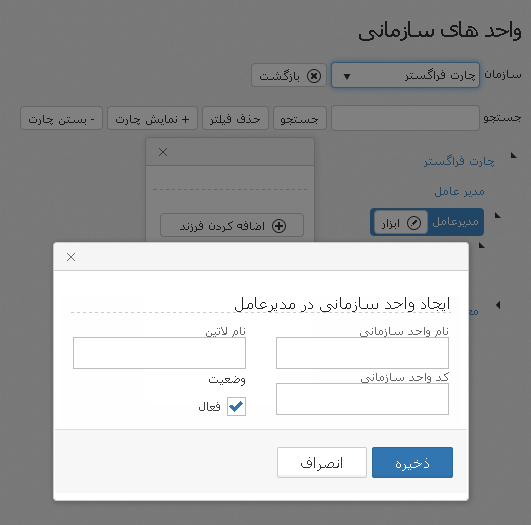
پرسنل و سمت آنها را چگونه تعریف کنیم؟
در صورت نیاز به مشاهده پرسنل منتسب به هر سمت مطابق شکل زیر از دکمه “مشاهده پرسنل” استفاده کنید تا صفحه کارکنان باز شود
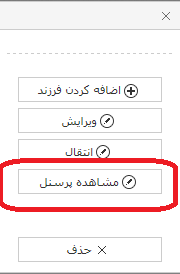
با استفاده از دکمه “اضافه” میتوانید فرد جدید را به سیستم معرفی نمایید وسمتی را به آن فرد اختصاص دهید.
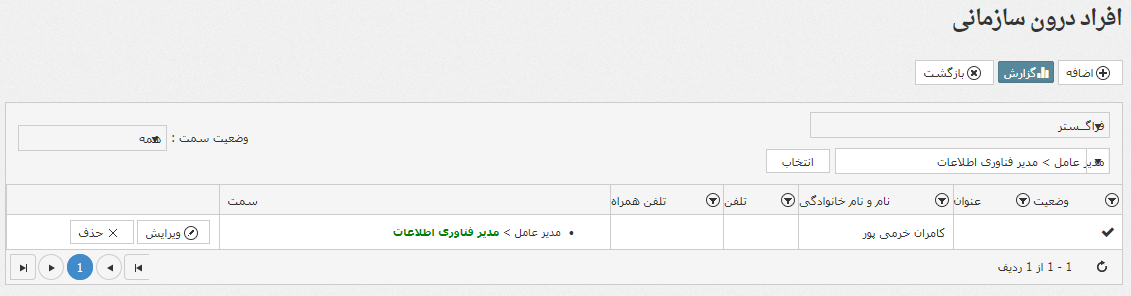
درصورتیکه سمت انتخابشده حاوی شخص باشد به عبارت بهتر اگر شخصی به سمت انتخابشده متصل باشد امکان حذف سمت وجود ندارد و با انتخاب گزینه حذف خطای زیر ظاهر میشود
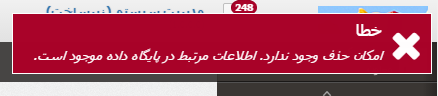
بر روی دکمه “افراد سازمان” کلیک کنید تا صفحه زیر ظاهر شود.
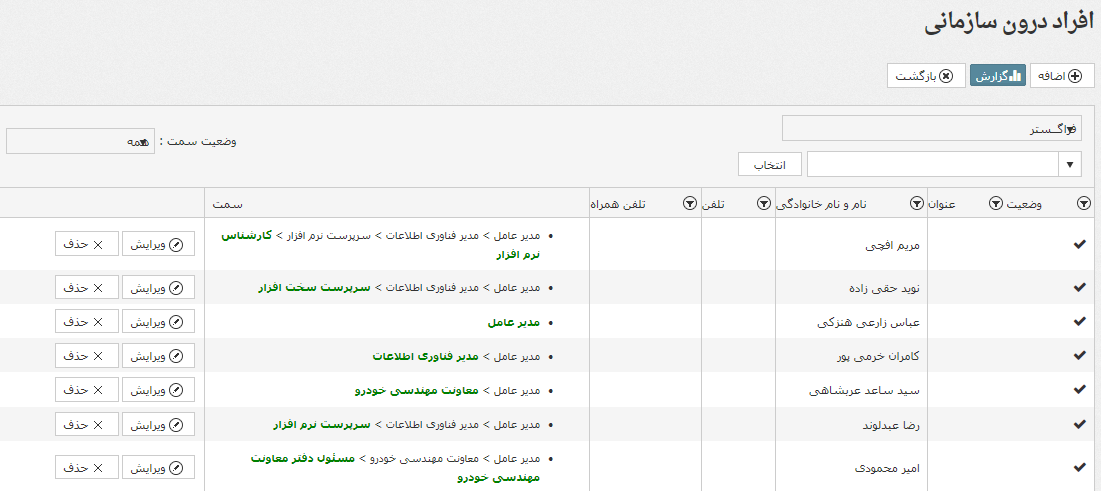
در این قسمت برای تعریف کارکنان بر روی “اضافه” کلیک نمایید تا فرم مشخصات بهصورت زیر ظاهر شود.
اطلاعات پرسنل موردنظر را وارد کنید، با علامتدار کردن “کاربری فعال باشد” کاربری شخص موردنظر فعال و جهت نمایش اطلاعات کاربر در تماسها باید گزینه “نمایش اطلاعات شخصی” فعال شود.
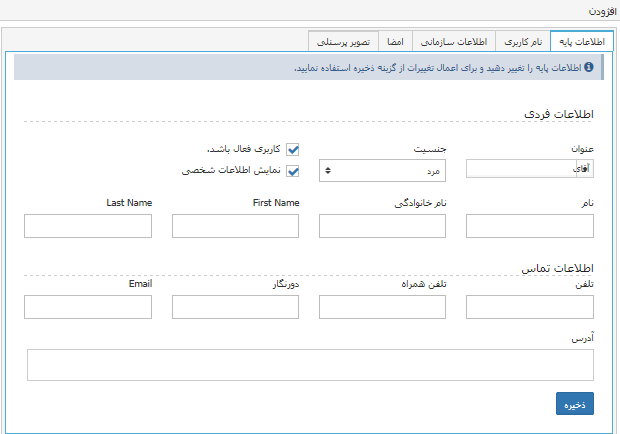
پس از واردکردن اطلاعات فردی روی دکمه “ذخیره” کلیک کنید تا اطلاعات ذخیره و گزینههای دیگر مانند نام کاربری، اطلاعات سازمانی و … فعال گردد.
چگونه برای پرسنل تعریف شده نام کاربری تعریف کنیم:
در سه حالت مختلف میتوان نام کاربری جهت ورود به سیستم را تعریف نمود.حالت اول از طریق فرم و واردکردن نام کاربری و رمز ورود در صفحه ورود به خودکارسازی اداری میباشد که باید گزینه “ورود با استفاده از کلمه عبور” را فعال کنید. در صورت تغییر رمز عبور در اولین ورود به خودکارسازی باید گزینه “ تغییر رمز عبور در اولین ورود “ فعال گردد.
حالت دوم ورود از طریق نام کاربری ویندوز میباشد که با واردکردن آدرس خودکارسازی با نام کاربری ویندوز وارد خودکارسازی میشوید. با فعالسازی “نام کاربری ویندوز” مستقیم وارد خودکارسازی میشود و جهت نمایش فرم خودکارسازی در صفحه ورود و استفاده از نام کاربری ویندوز باید گزینه “windowsForm” فعال کنید.
حالت سوم ورود هر شخص با استفاده از Token منحصر به فرد خود میتواند وارد کاربری خود شود.
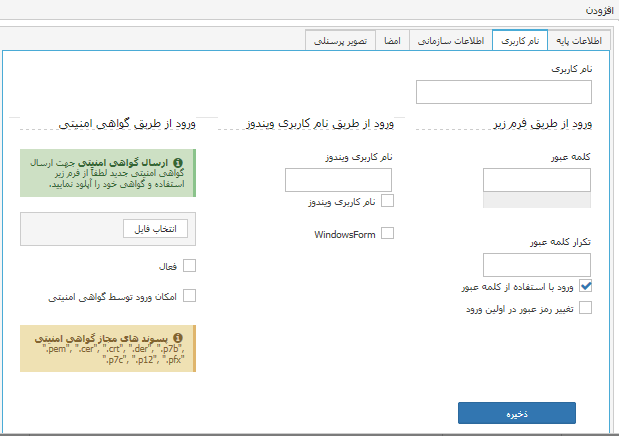
انتساب سمت به کاربر: جهت انتساب سمت برای پرسنل ایجاد شده مطابق شکل زیر روی دکمه “افزودن مورد جدید” کلیک کنید تا فرم زیر باز شود. پس از انتخاب واحد سازمانی تاریخ شروع را به سیستم دهید و گزینههای “بهصورت فعال و امکان استفاده باشد” و “سمت پیشفرض این کاربری باشد” را فعال کنید و در آخر جهت ذخیره اطلاعات دکمه “افزودن اطلاعات” را بزنید.
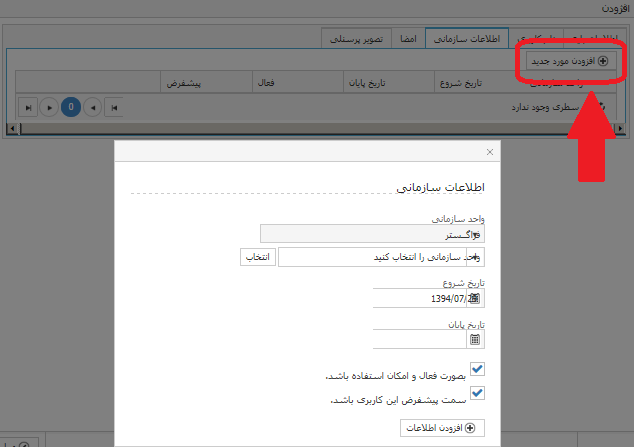
دقت کنید هر کاربر در یک سیستم اتوماسیون اداری می تواند دارای چندین سمت باشد، به عنوان مثال یک کاربر می تواند هم دارای سمت مدیر واحد فروش باشد و هم دارای سمت عضو هیات مدیره، در این حالت در سیستم باید یکی از سمت ها را به عنوان سمت پیش فرض در نظر بگیرید تا سیستم با آن سمت پیش فرض به سیستم وارد شود البته کاربر می تواند بین سمت های تعریف شده یک فرد جابجا شود.
- امضا: بهمنظور امضا نمودن نامه توسط افراد باید همانند شکل زیر دکمه “افزودن” کلیک کنید تا فرم زیر جهت تعریف سمت موردنظر و امضا و عنوان امضا باز شود و مجوز امضا نامههای داخلی با صادره را به فرد اعطا کنید. اگر شخص موردنظر دارای تصویر امضا باشد میتوانید با استفاده از گزینه “تصویر امضا” امضا را تعریف کنید.
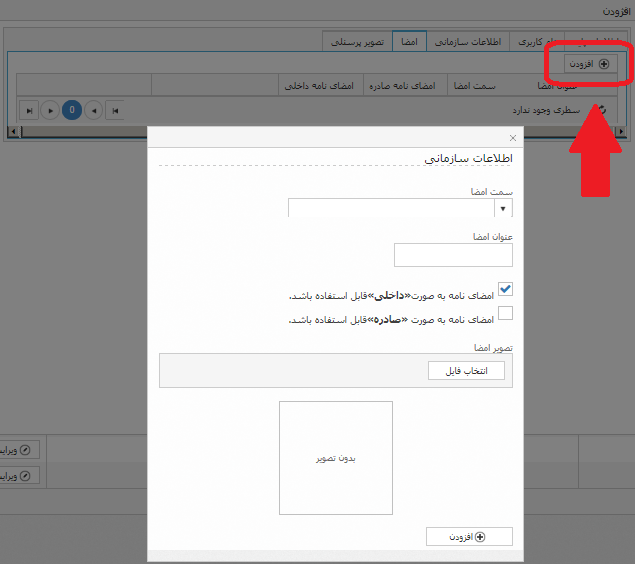
- تصویر پرسنلی: اگر افراد سازمان دارای تصویر پرسنلی باشند میتوانید در این قسمت تصویر را درج نمایید.
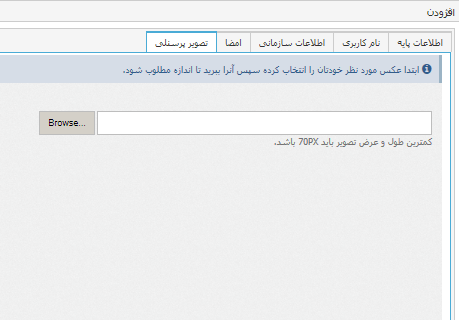
ممنونم از توجه شما به مطالب این جلسه، لطفاً با ادامه آموزشها نیز با ما همراه باشید…