در این جلسه از آموزش اتوماسیون اداری میخواهیم مراحل نصب نرمافزار اتوماسیون اداری فراگستر را توضیح دهیم. این جلسه یکی از جلسات مهم آموزش اتوماسیون اداری میباشد. معمولاً نرمافزارهای تحت وب امکانی برای نصب خودکار یا بهروزرسانی ورژن ندارند، ولی برای نرمافزار اتوماسیون اداری فراگستر امکان نصب و بروز رسانی بهصورت کاملاً Wizard ای ممکن شده، تا کاربران بدون هیچگونه دغدغهای بتوانند صرفاً با طی چند مرحله سیستم خود را نصب یا بهروزرسانی نمایند.
مرحله اول، اجرای Setup نرمافزار اتوماسیون اداری
پس از اجرای Setup نرمافزار اتوماسیون اداری فراگستر، با موافقتنامه و شرایط و ضوابط استفاده از این نرمافزار مواجه میشوید که برای ادامه باید این موافقتنامه را بپذیرید. مطابق شکل ذیل با انتخاب گزینه ” شرایط و مقررات فوق را میپذیرد” و زدن دکمه ” ادامه” میتوانید به مرحله بعد بروید.
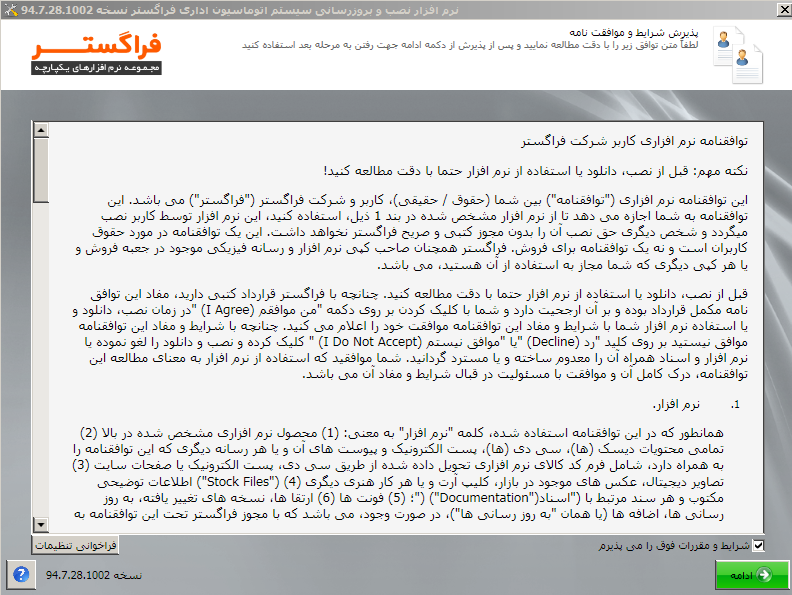
مرحله اول نصب اتوماسیون اداری
مرحله دوم: انتخاب نوع نصب
نصب نرمافزار خودکارسازی فراگستر در سه حالت قابل انجام میباشد، حالت نخست امکان نصب نسخه جدیدی از نرمافزار، حالت دوم امکان بهروزرسانی سیستم خودکارسازی اداری فعلی به نسخه جدید و حالت سوم صرفاً جهت بهروزرسانی نسخه خودکارسازی اداری میباشد و پایگاه داده را بهروزرسانی نمیکند. در نصب اولیه حالت نخست را انتخاب کنید.
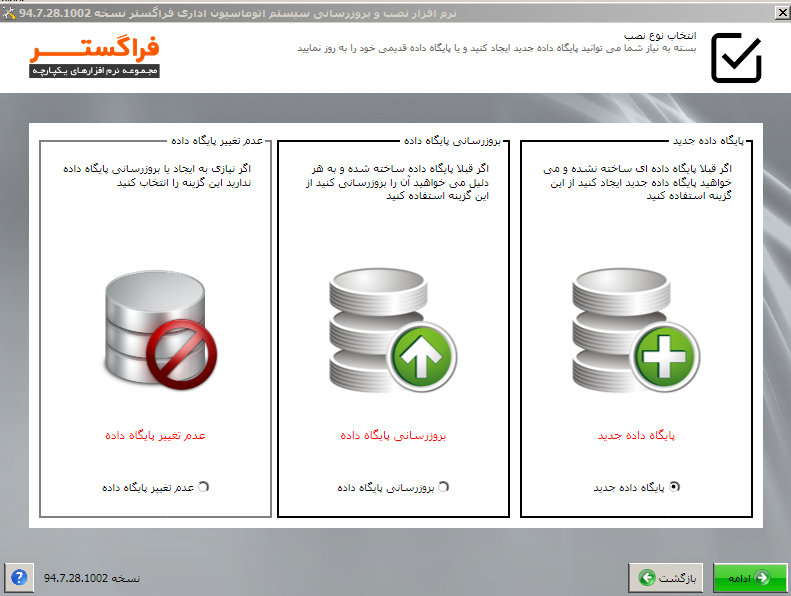
مرحله دوم نصب اتوماسیون اداری
مرحله سوم: ورود مشخصات سرور و پایگاه داده
سیستم خودکارسازی اداری فراگستر برای اجرای صحیح به دو پایگاه داده جداگانه نیازمند است. پایگاه داده اصلی برای نگهداری اطلاعات اصلی و پایگاه داده فایل جهت ذخیره فایلها و اطلاعات آنها. در این مرحله در قسمت سمت راست اطلاعات پایگاه داده اصلی حاوی اطلاعات و در قسمت سمت چپ اطلاعات پایگاه داده حاوی فایلها درخواست میشود.
- آدرس سرور: این فیلد آدرس سروری که پایگاه داده شما بر روی آن نصب میباشد را شامل میشود. درصورتیکه پایگاه داده خود را بهصورت Local نصبکردهاید تنها کافی است یک نقطه بجای آدرس سرور قرار دهید.
- ورود ویندوزی: درصورتیکه انتخاب این فیلد، فیلدهای نام کاربری و رمز عبور غیرفعال شده، این فرمان به نرمافزار داده میشود که باید توسط نام کاربری و رمز عبور فعلی ویندوز شما به پایگاه داده متصل شود. این امر در صورتی امکانپذیر خواهد بود که این نوع اتصال به پایگاه داده توسط صاحب پایگاه داده مجاز باشد.
- نام کاربری و رمز عبور: درصورتیکه از حالت ورود ویندوزی استفاده نمیکنید، باید نام کاربری و رمز عبور یکی از حسابهای کاربری حال حاضر پایگاه داده خود را وارد کنید.
- نام پایگاه داده: در این قسمت نام پایگاه داده دلخواه خود را وارد کنید.
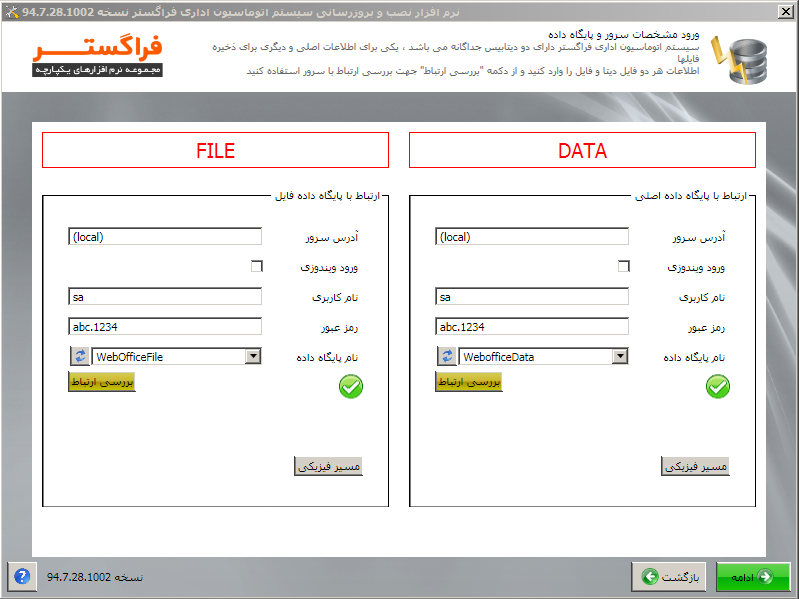
مرحله سوم نصب اتوماسیون اداری
مسیر فیزیکی: جهت تعیین آدرس پیشفرض ذخیره پایگاه داده از این گزینه استفاده کنید.
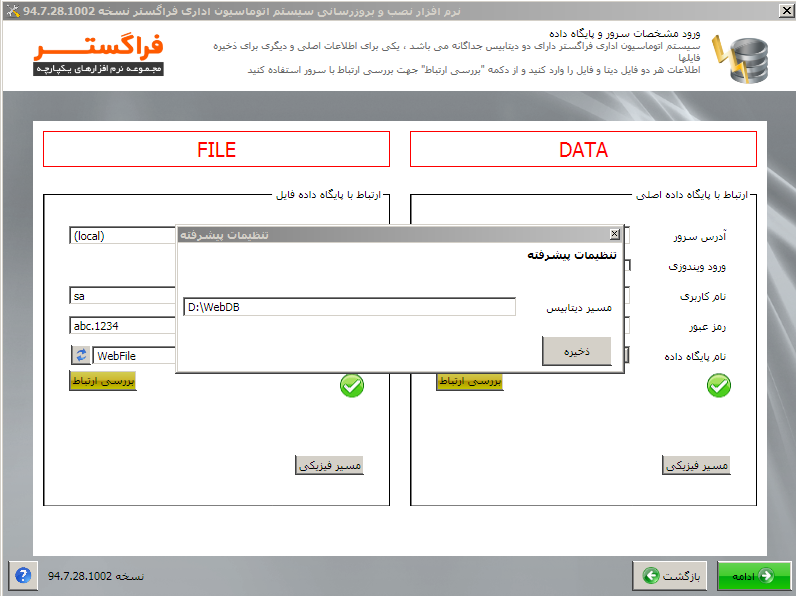
مسیر فیزیکی در مرحله سوم نصب اتوماسیون اداری
پس از ورود صحیح اطلاعات و زدن کلید “ادامه”، صفحه ”بررسی مشخصات سرور SQL و پایگاه داده” ظاهر خواهد شد.
مرحله چهارم: بررسی مشخصات سرور SQL و پایگاه داده
پس از ورود صحیح اطلاعات و زدن کلید “ادامه”، صفحه ” بررسی مشخصات سرور SQL و پایگاه داده “ سیستم ظاهر خواهد شد. در این صفحه هر یک از نیازمندیهای نرمافزار پیش از نصب بررسیشده و در صورت وجود مشکل دریکی از این نیازمندیها عملیات نصب متوقف خواهد ماند. درصورت وجود مشکل میتوانید پس از رفع آن گزینه “بررسی مجدد” را کلیک کنید تا پس از تائید رفع مشکل، اجازه ادامه فرآیند نصب توسط نرمافزار صادر شود.
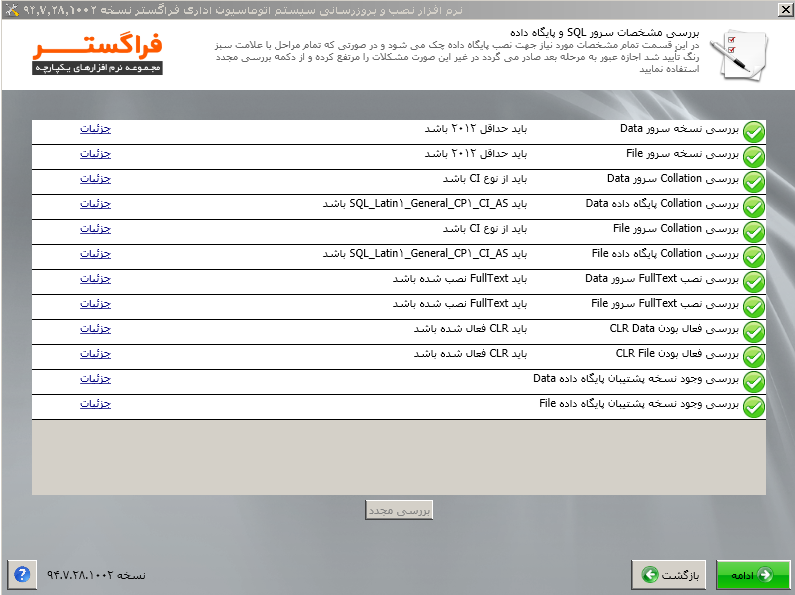
مرحله چهارم نصب اتوماسیون اداری
مرحله پنجم: انجام عملیات نصب یا بروز رسانی داده
پس از مشخص شدن همه ی نیازمندیهای نصب توسط سرور مقصد، عملیات نصب اجرا خواهد شد. این عملیات بهصورت کاملاً خودکار انجام می شود و پس از اتمام و در صورت موفقیتآمیز بودن آن، همه ی گزینهها تیک سبز خواهند خورد.
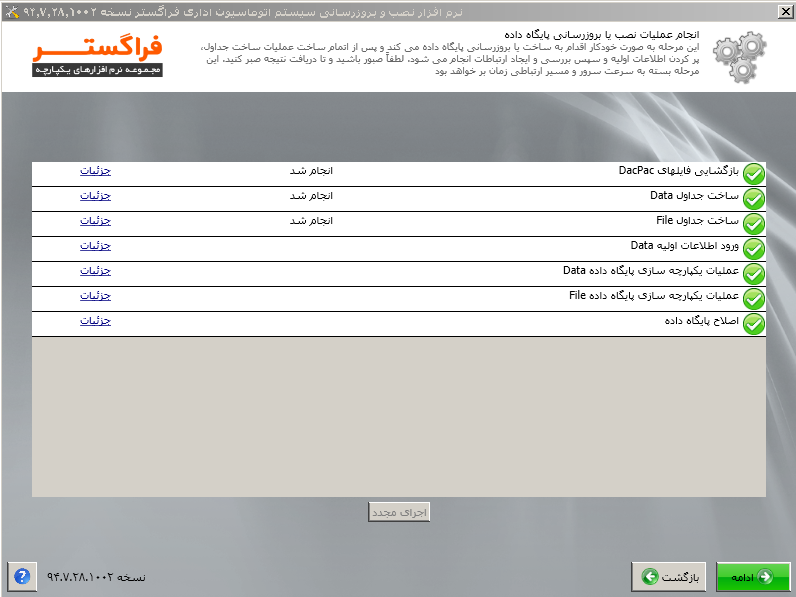
مرحله پنجم نصب اتوماسیون اداری
مرحله ششم: ثبت مشخصات سایت
پس از اتمام ساخت پایگاه دادهها و نیازمندیهای آنها، زمان نصب و راهاندازی نرمافزار تحت وب فرا رسیده است. برای انجام این مرحله باید یک سایت در وب سرور ویندوزی یا همان IIS خود ایجاد کنید و از مشخصات آن برای پر کردن اطلاعات این صفحه بهره ببرید. در زیر قسمتهای مختلف این مرحله بهتفصیل شرح داده شدهاند:
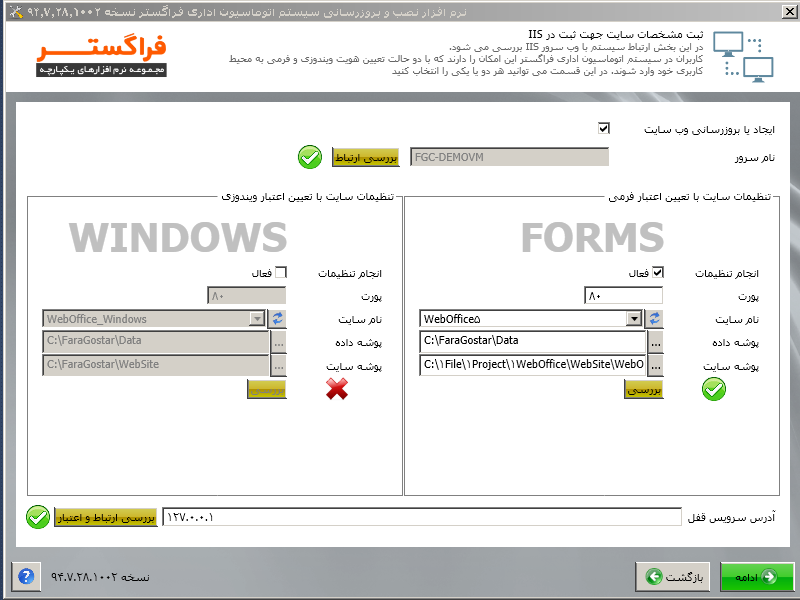
مرحله ششم نصب اتوماسیون اداری
- نام سرور: فیلد نام سرور به صورت کاملاً Read Only یا غیرقابل تغییر بوده و توسط نرمافزار تشخیص داده میشود. این فیلد شامل نام سرور IIS شماست. درصورتیکه وجود هرگونه مشکل در تشخیص این نام، بهجای علامت تیک سبز، هشداری مبنی بر عدمتشخیص نمایش داده خواهد شد. در صورت وجود مشکل باید آن را حل کرده و سپس بر روی گزینه “بررسی ارتباط” کلیک کنید تا از رفع مشکل با دیدن علامت تیک سبز مطمئن شوید.
تنظیمات سایت با تعیین اعتبار فرمی و تنظیمات سایت با تعیین اعتبار ویندوزی: اگر میخواهید جهت استفاده از نرمافزار خودکارسازی اداری، کاربران آن توسط فرم لاگین و با استفاده از نام کاربری و رمز عبور مخصوص به خود وارد آن شوند، از قسمت “تنظیمات سایت با تعیین اعتبار فرمی” استفاده کنید. اما اگر قصد آن رادارید که کاربران خودکارسازی اداری شما با استفاده از حساب کاربری ویندوزی خود(Active Directory) وارد نرم افزار شوند از قسمت “تنظیمات سایت با تعیین اعتبار ویندوزی” استفاده کنید. در این حالت کاربران نیازی به ورود اطلاعات خود جهت استفاده از آن را ندارند و تنها کافی است برای ورود به حساب ویندوزی خود لاگین شده باشند. جهت فعال کردن هر یک از این تنظیمات کافی است از گزینه “انجام تنظیمات” این قسمتها را تنظیم نمایید.
- پورت: پورتی که میخواهید سایت خودکارسازی از آن استفاده کند در این قسمت وارد کنید.
- نام سایت: نام وبسایت خودکارسازی که عموماً به نام weboffice هست.
- پوشه سایت: مسیر پابلیش خودکارسازی را از این قسمت وارد کنید.
پس از واردکردن گزینه های بالا جهت تطبیق اطلاعات باید از دکمه “بررسی” استفاده کنید.
- آدرس سرویس قفل: آدرس IP سروری که قفل نرم افزاری فراگستر در آن نصب میباشد را از این قسمت وارد کنید و پسازآن از کلید “بررسی ارتباط و اعتبار” جهت تطبیق اطلاعات استفاده کنید.
مرحله هفتم: بررسی پیشنیازهای سرور و اطلاعات واردشده
همانند مرحله چهارم، این مرحله نیازمندیهای سیستم را بررسی میکند اما این بار برای نصب نرمافزار تحت وب میباشد.
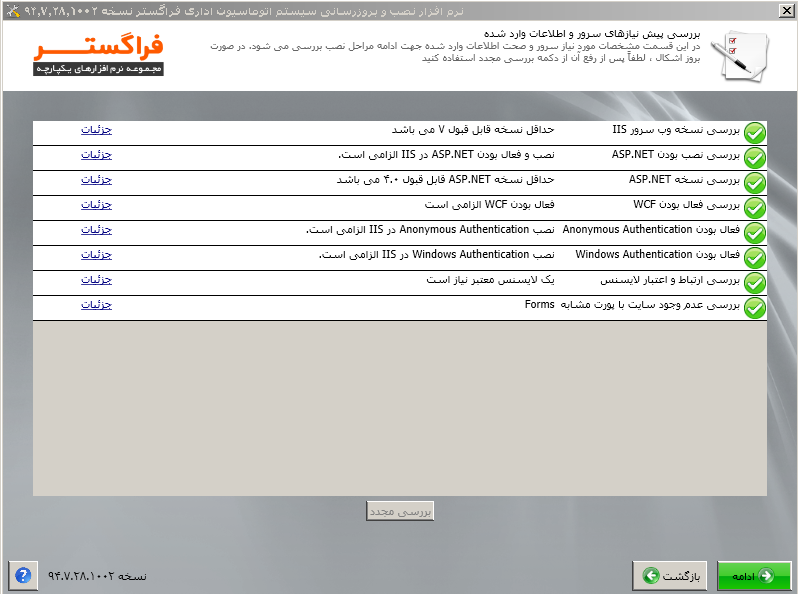
مرحله هفتم نصب اتوماسیون اداری
مرحله هشتم: انجام عملیات ایجاد یا بهروزرسانی سایت
پس از بررسی و تائید وجود همه نیازمندیهای موردنیاز جهت نصب نرمافزار تحت وب، وارد مرحله نهایی و نصب این نرمافزار میشویم.
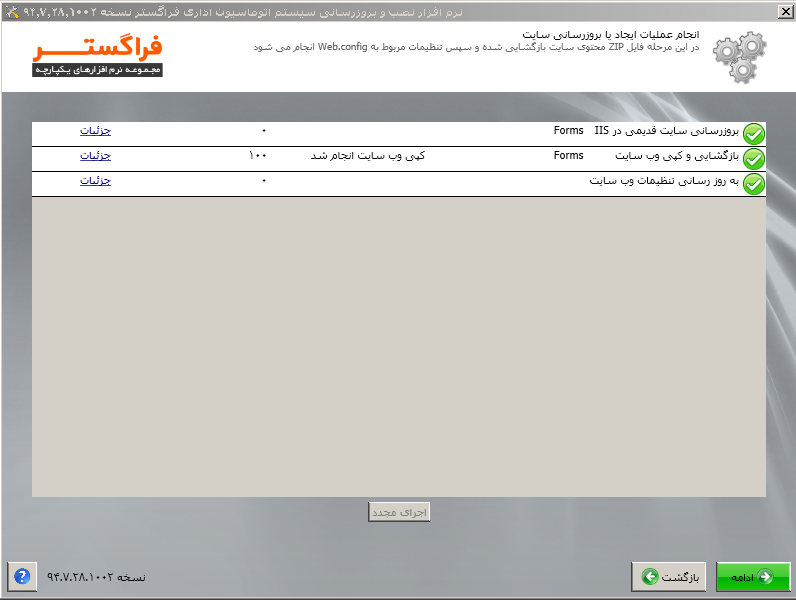
مرحله هشتم نصب اتوماسیون اداری
مرحله نهم: Opration Service
شامل سرویسهای خودکاری است که بر روی پایگاه داده نصب خواهند شد.
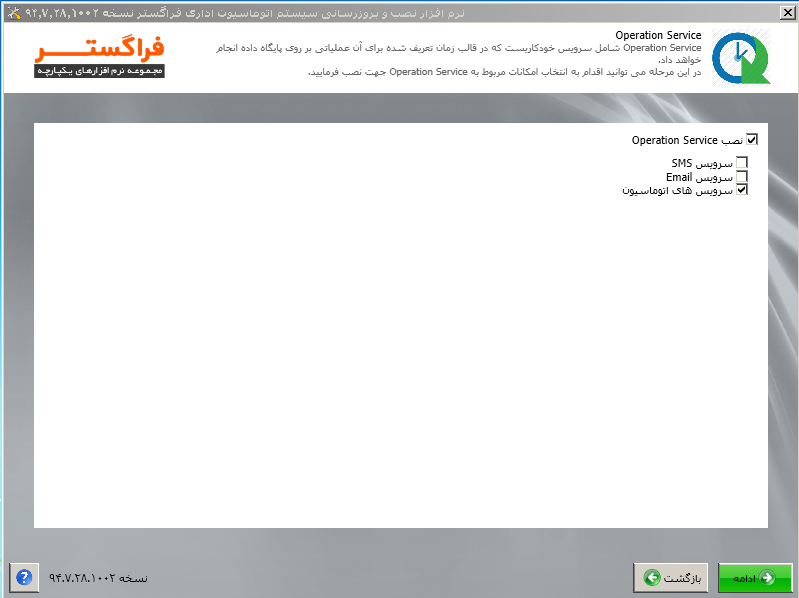
مرحله نهم نصب اتوماسیون اداری
پسازاینکه تمامی مراحل نصب را با موفقیت انجام دادید فرم ذیل برایتان نمایان میشود.
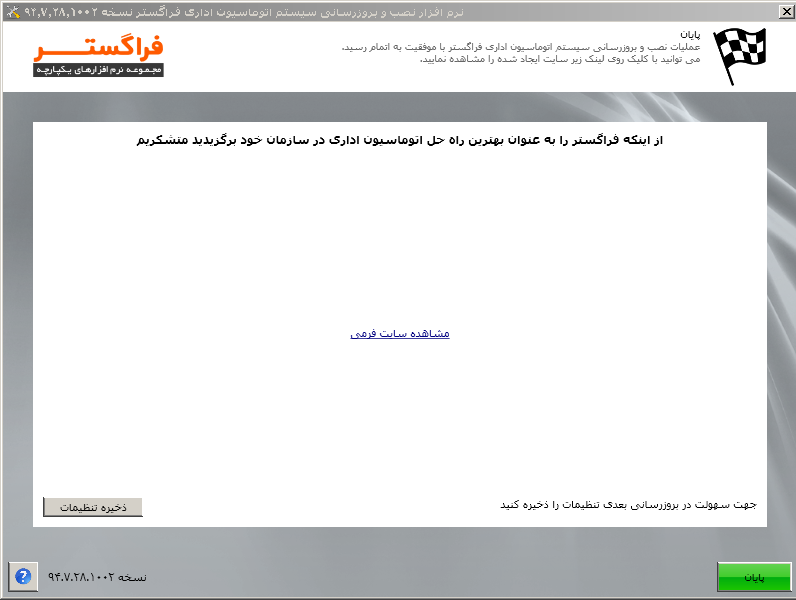
مرحله پایانی نصب اتوماسیون اداری
این مرحله آخر نصب بوده و در این بخش سیستم، سرویسهای مرتبط و پایگاه داده نصب و امکان اجرای سیستم از مسیر معرفیشده در IIS ممکن میباشد.
تا جلسه آینده خدانگهدار..

